Kipò Fisco è il programma per gli Amministratori di condominio che vogliono gestire in autonomia tutta la documentazione fiscale: detrazioni, Certificazioni Uniche e modelli 770: è un software completamente autonomo oppure un modulo opzionale integrato nel nostro gestionale Kipò Condominio pensato e sviluppato costantemente per semplificare e rendere più pratico il lavoro di tutto lo studio di amministrazione stabili.
Vuoi saperne di più?
Contattaci

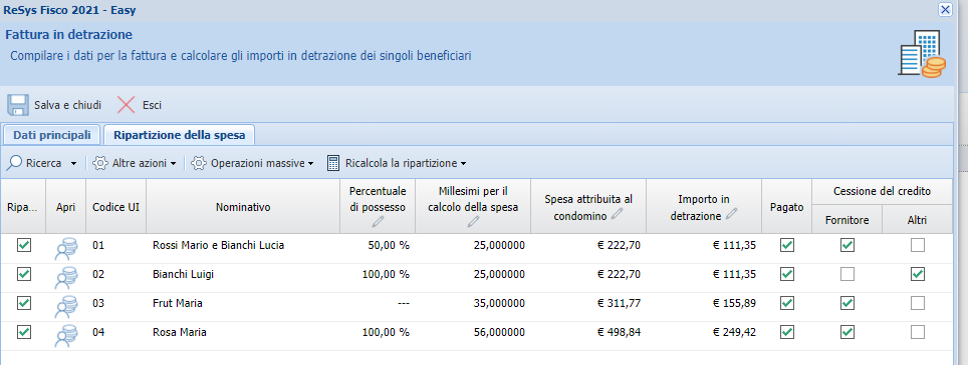
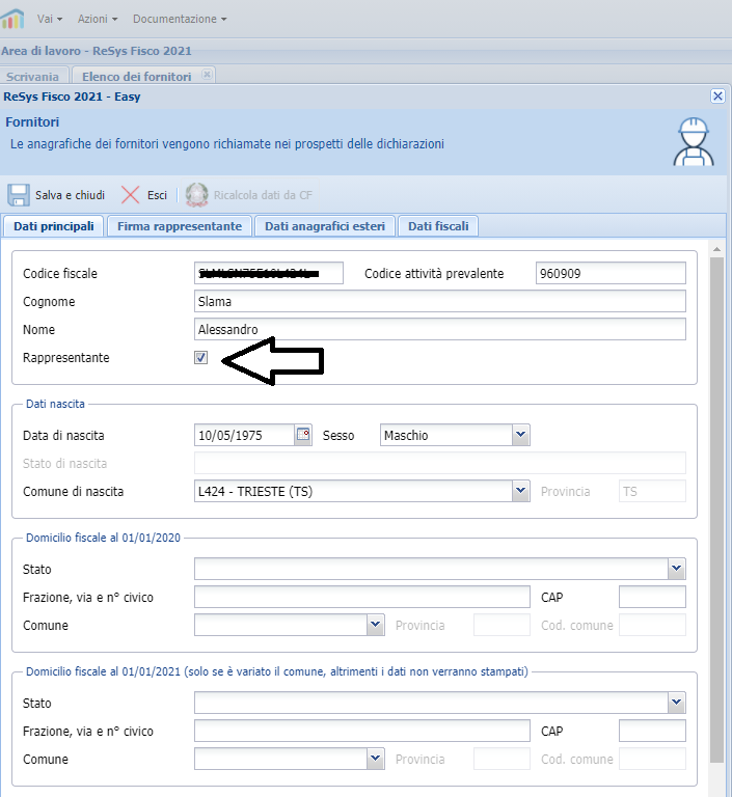

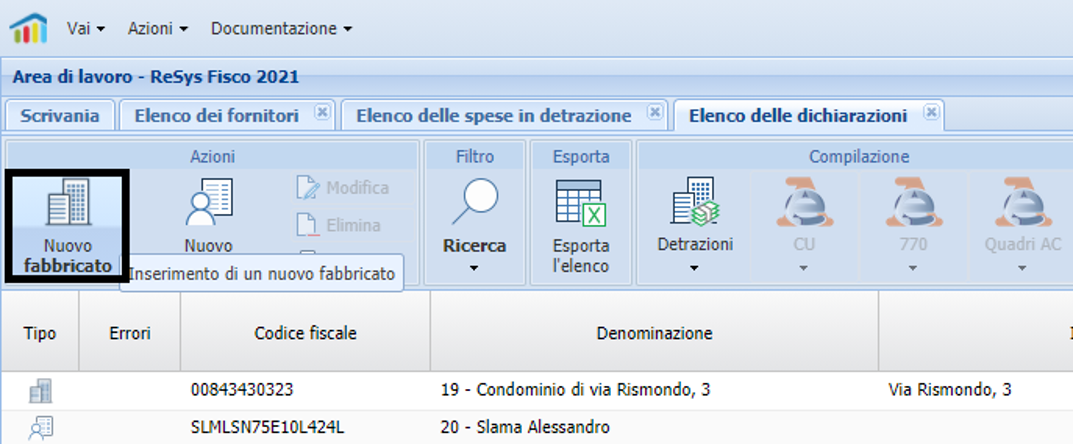
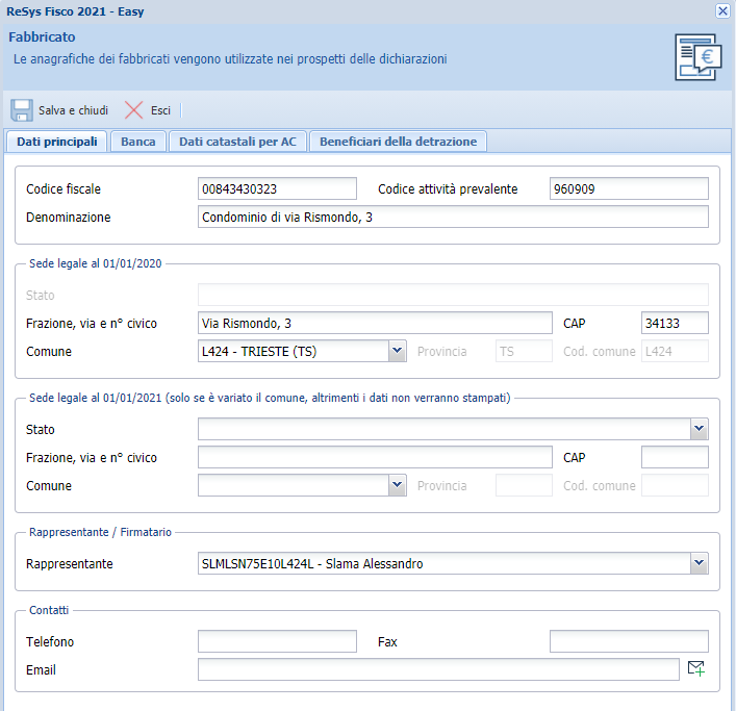
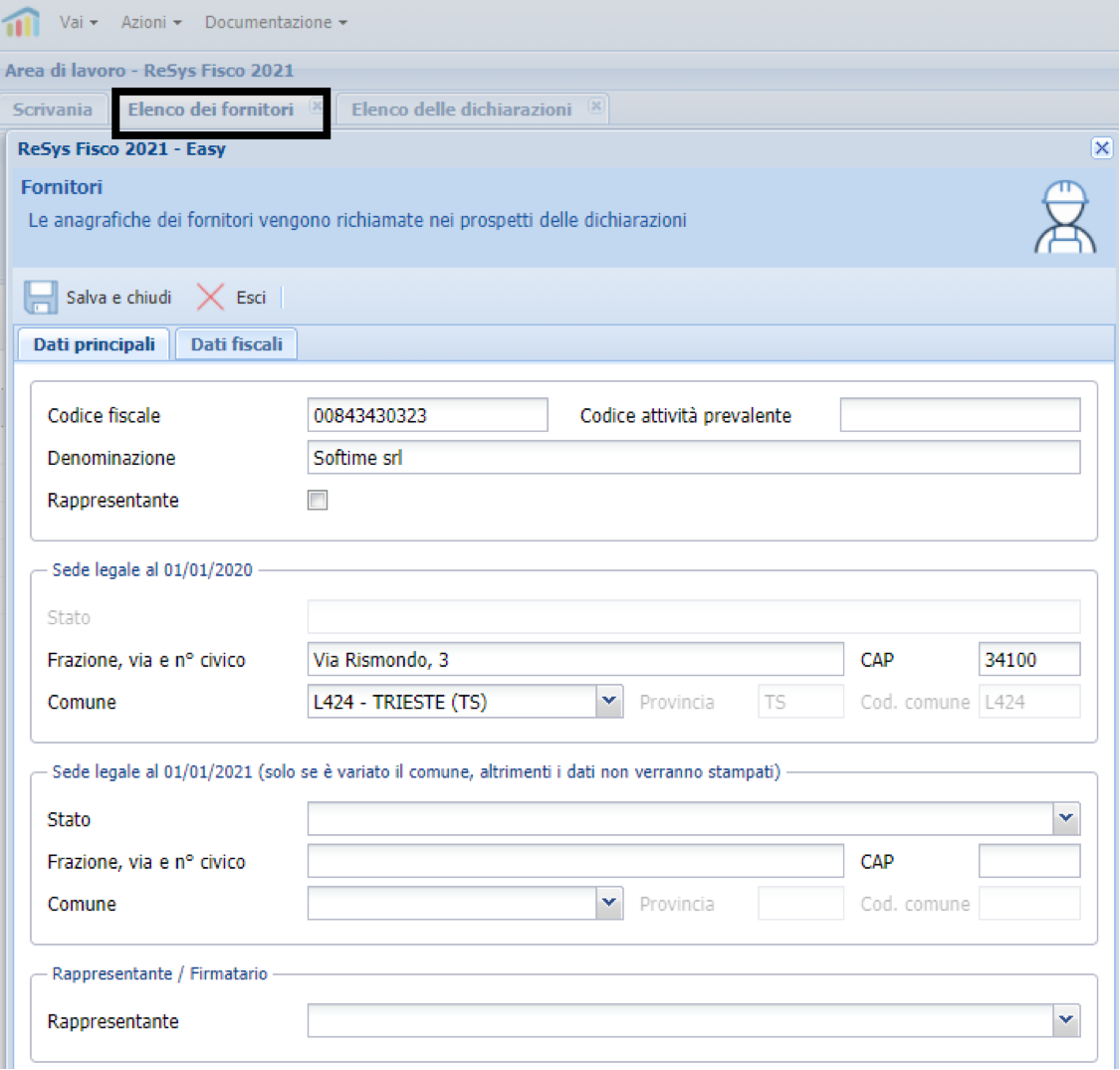
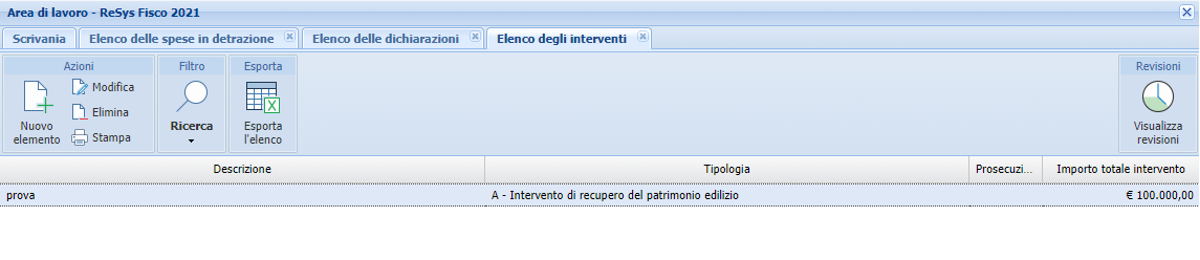
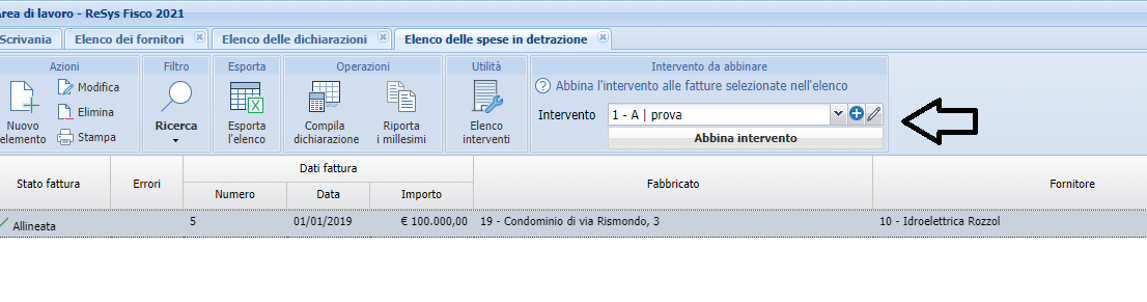
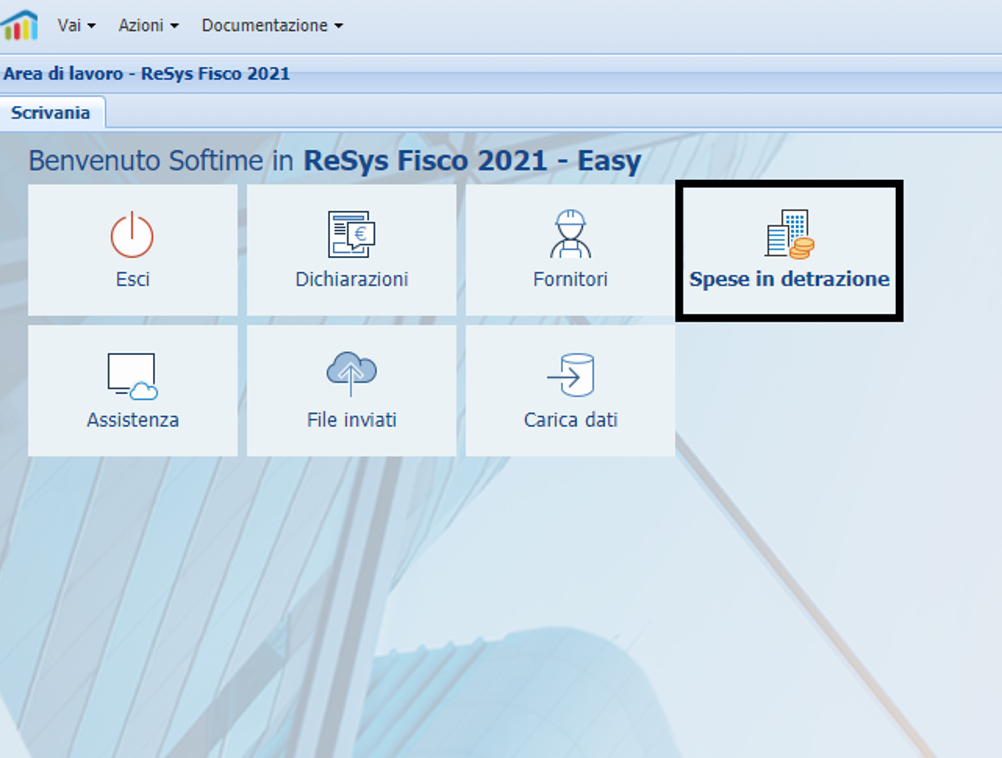
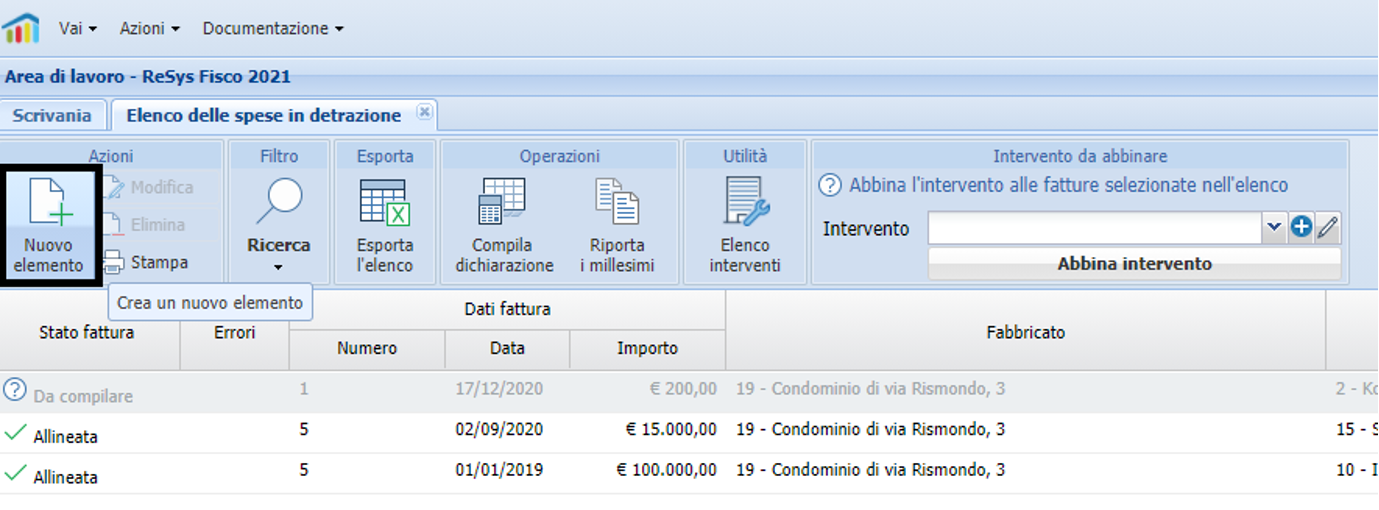
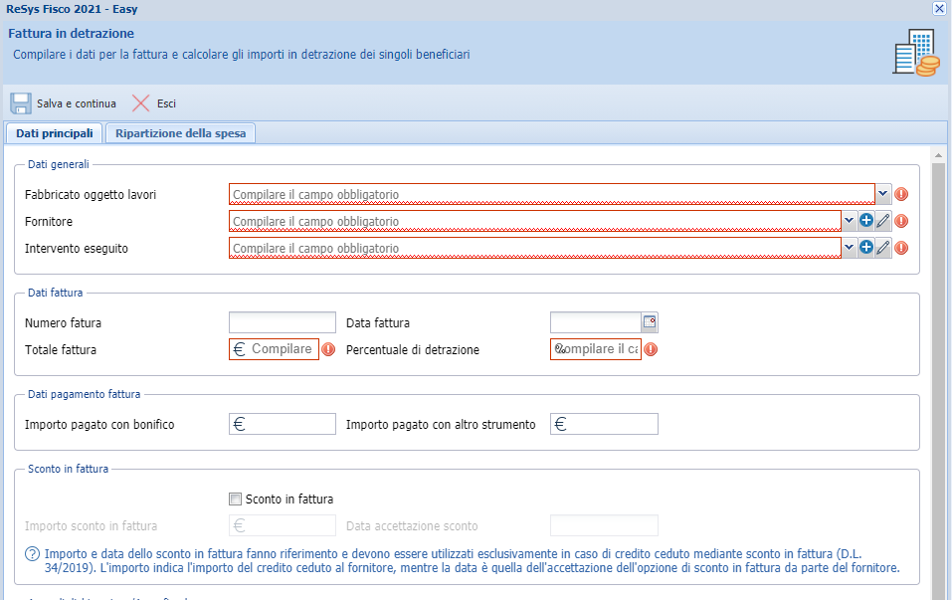

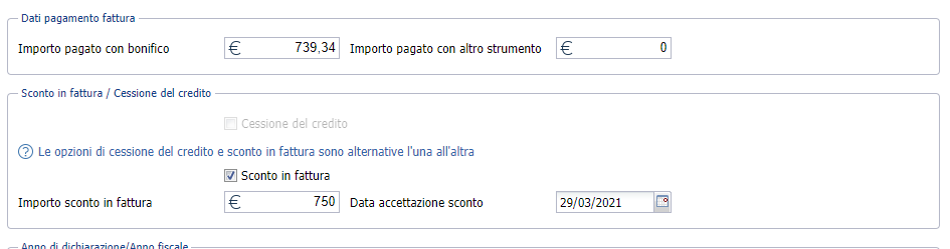
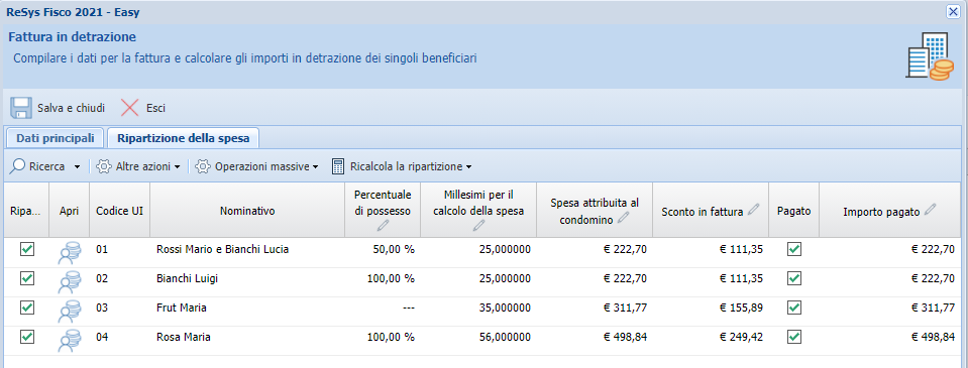

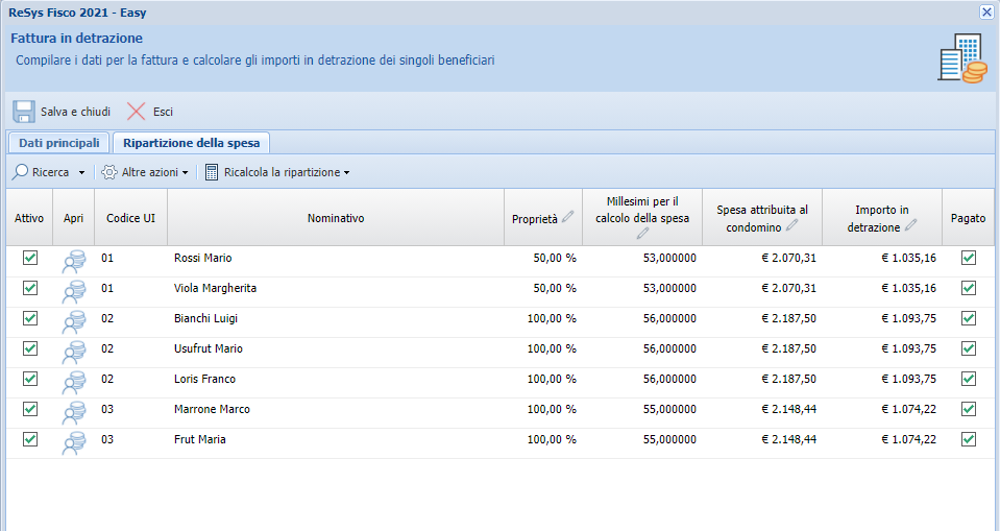
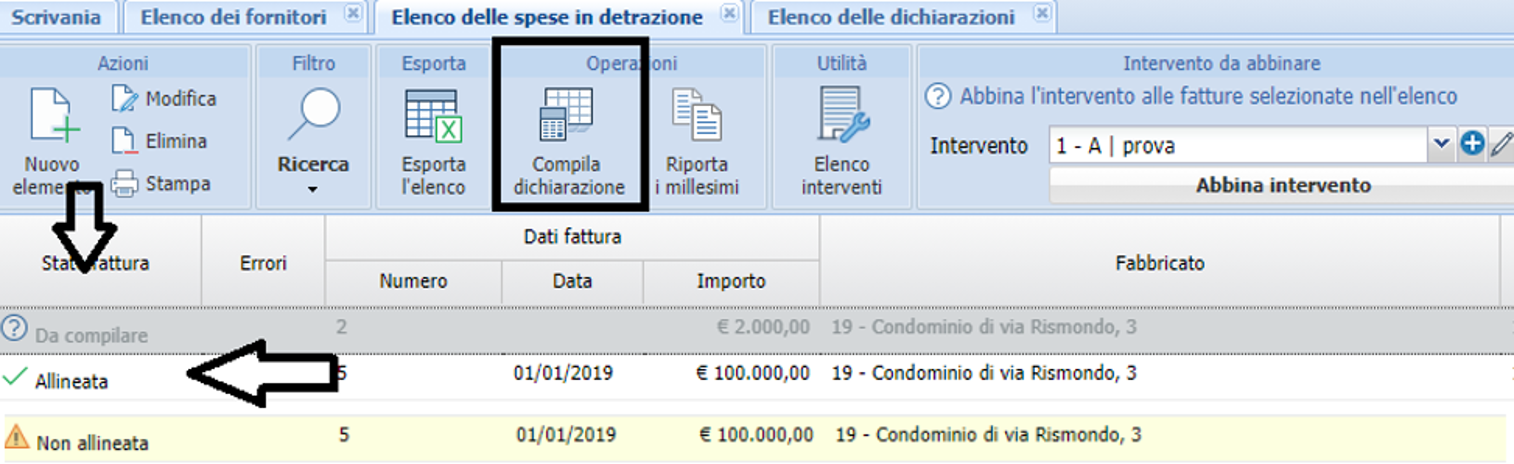
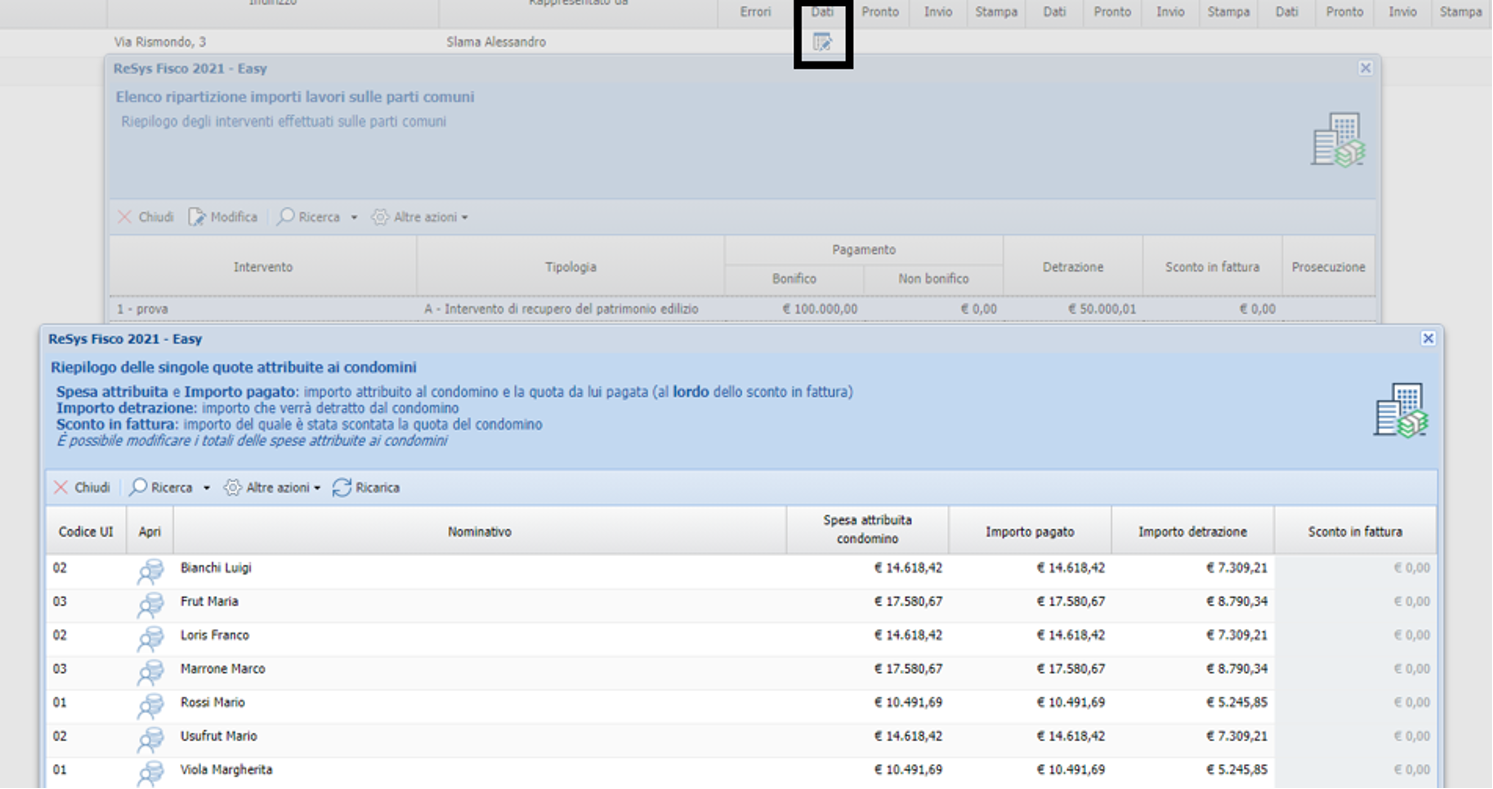
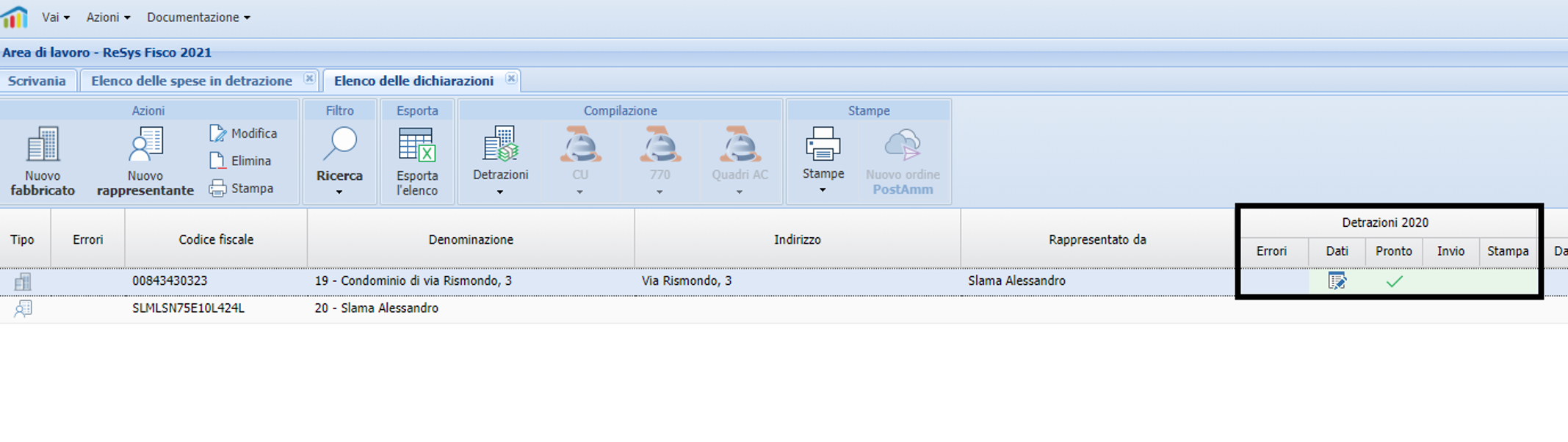

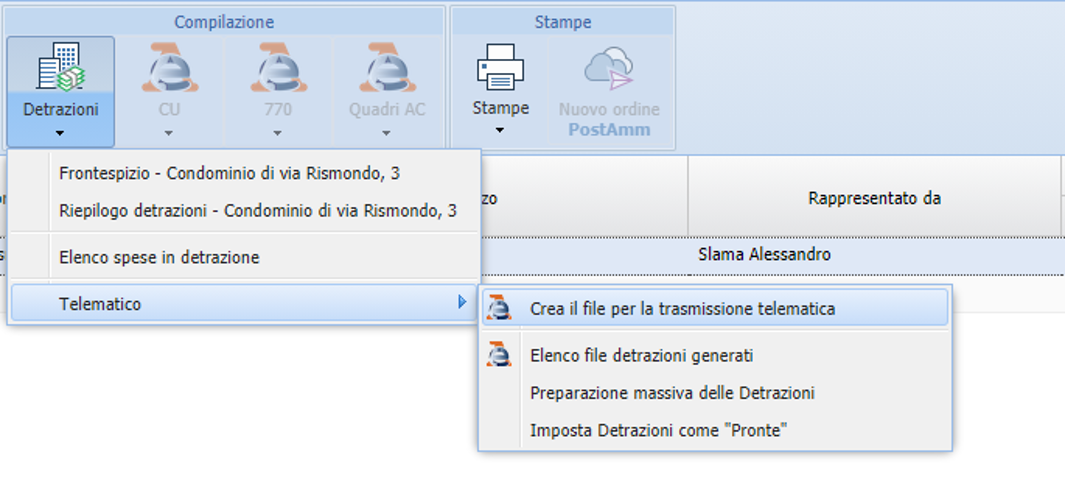
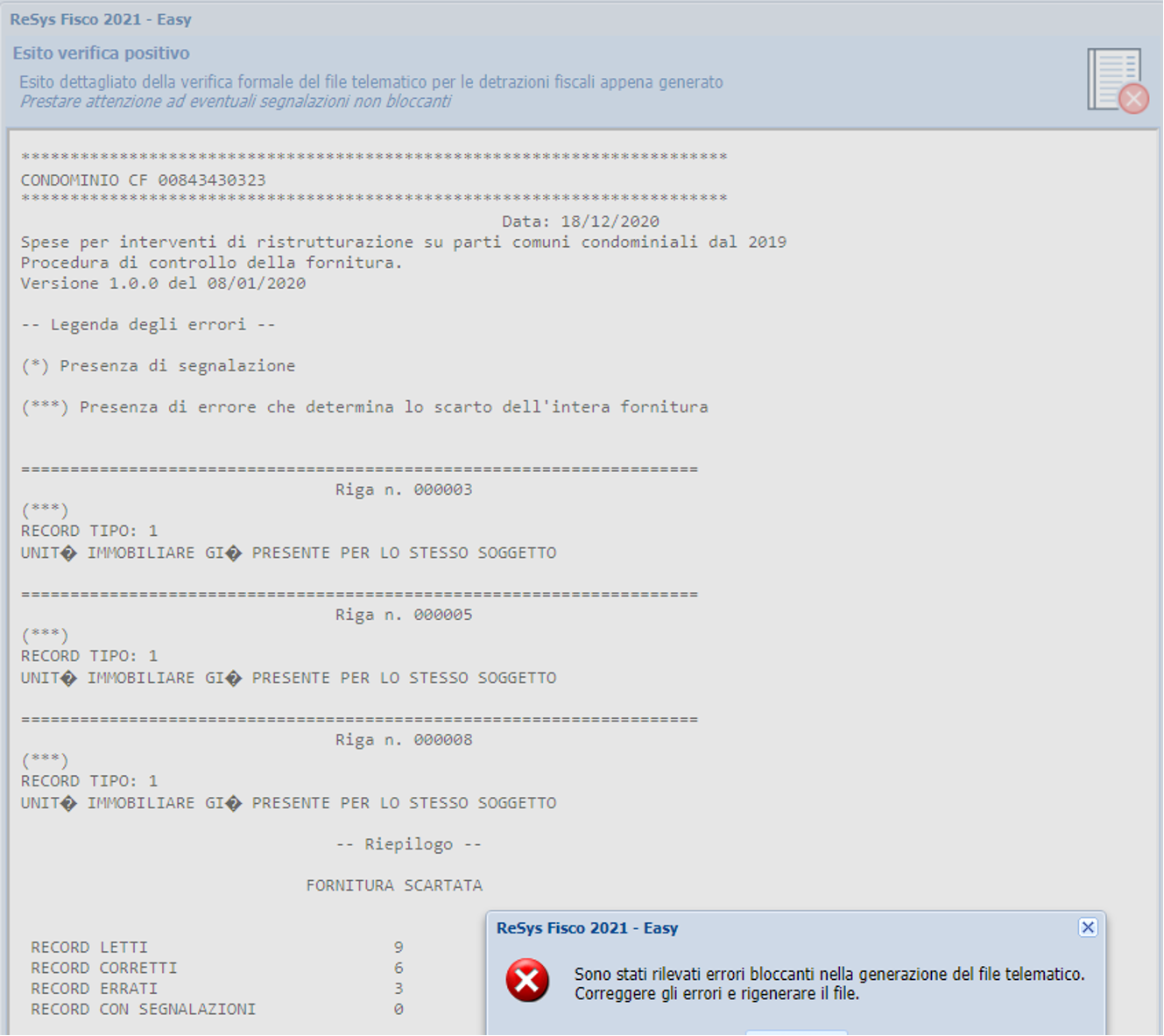
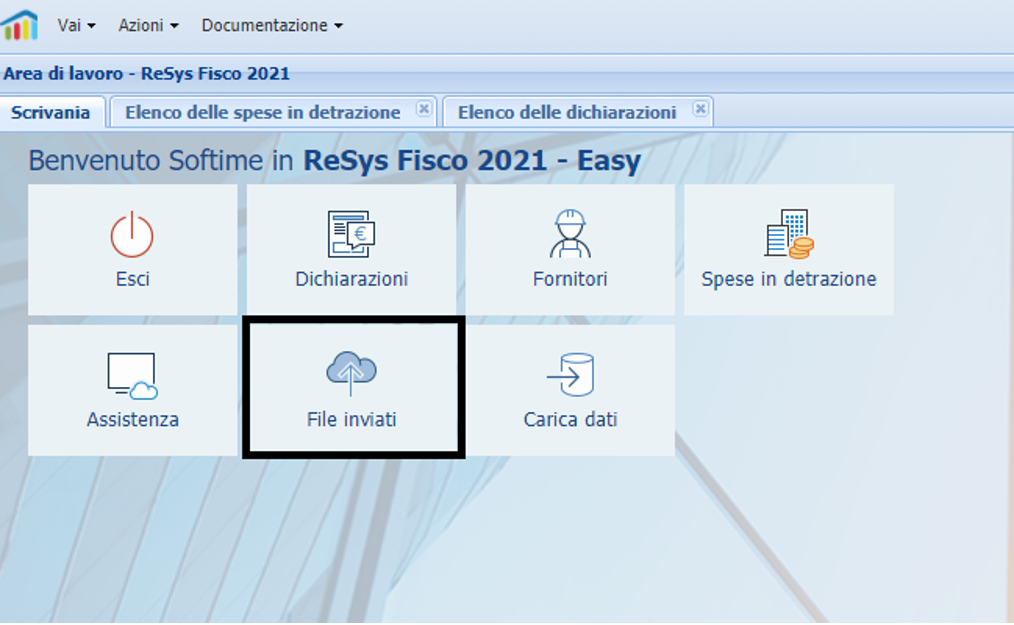


Lascia un commento